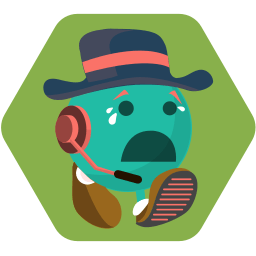Olá!
Você aprenderá como gerar e organizar conhecimentos, além de passarmos também algumas dicas sobre como criar conteúdo e quais os tipos suportados pelo Droz Base.
Esperamos que esse documento te oriente da melhor maneira e que você extraia o melhor da plataforma.
Primeiros passos com o Droz Base para criação de artigos
Para começar a gerar conteúdo, acesse a plataforma e clique no botão azul “Entrar” para ir ao seu painel.
Se abrirá uma nova tela onde você deve digitar seu e-mail e senha cadastrados.
O passo seguinte é selecionar o Espaço do seu artigo/conhecimento. Na tela que abrirá há opções como: tecnologia, institucional, suporte, clientes, etc.
Para fins didáticos, selecionamos a categoria “tecnologia”. Na próxima tela você tem a opção de criar um novo documento, ao clicar no botão azul “+ Novo”.
Ao clicar sobre o botão “+ Novo” você terá uma lista com as opções de conteúdo que pode gerar.
E agora se abrirá a tela onde você começará a criar o seu artigo.
Um artigo no Droz Base é composto por:
- Título;
- Hashtags (que facilitam na hora da busca, podendo filtrar por essas tags);
- E o conteúdo livre.
Crie um título para o seu artigo e escolha as hashtags de acordo com o conteúdo do documento.
O Droz Base suporta diversos tipos de mídias, como vídeos, onde pode-se embutir os vídeos de diferentes plataformas ou fazer upload do seu dispositivo e a plataforma converterá para que ele rode fluidamente em diferentes dispositivos, adaptando-se a banda do usuário.
Outros recursos
Na barra superior, onde está o menu do Droz Base, temos outros utilitários para deixar seu artigo ainda mais completo.
Um desses utilitários é a opção “mensagens” que te permite adicionar mensagens de confirmação ou sucesso (verde), de informação (azul), de alerta (amarelo), perigo (em vermelho) ou padrão em cinza.
Artigo finalizado, o que vem agora?
Depois que você finalizar o seu artigo, então há duas opções:
1 - Se você possui permissão para publicar o artigo (se o seu nível for de aprovador, por exemplo), basta clicar em "Publicar versão". Assim o artigo já seguiria para a plataforma, diretamente;
2 - Ou a opção "submeter arquivo para aprovação". Essa será a única opção disponível se você não possui nível de aprovador. Ao submeter para a aprovação, os usuários que tiverem um nível de aprovação maior (de aprovador) receberão uma tarefa (um alerta sinaliza uma tarefa pendente).
É importante saber que, ao editar um conteúdo, o que você faz é editar uma versão de tal conteúdo. Todos os conteúdos da plataforma são versionados. Apena após a aprovação é que ele torna-se oficial e é exibido no site.
Outra coisa importante: mesmo tendo escolhido o espaço/categoria “Tecnologia” para esse exemplo, é possível depois publicar esse artigo em outros. Vá na parte superior (ao lado do espaço escolhido) e clique no "+" a direita. Será criada uma cópia do documento no outro espaço selecionado.
Mas por que isso é importante?
Porque assim os usuários que tenha acesso somente a um espaço conseguem ver o artigo.
Esperamos que esse artigo tenha te ajudado. Se preferir, temos um passo a passo em vídeo mostrando todo esse processo aqui:

![[removed]](/img/no-thumbnail.svg)